Advanced Startup Options (ASO), česky pokročilé možnosti spuštění, je speciální nabídka, kterou programátoři do Windows zabudovali, aby pomohla řešit případné problémy s operačním systémem a měnit jeho vybrané základní nastavení – na úrovni startu. Dříve byla její obdoba dostupná pouze při startu Windows (bootování), ale dnes je možné ji vyvolat přímo z operačního systému. Posláním je pomoci v případě problémů se systémem, ale na druhou stranu není příliš uživatelsky přívětivá a někdy je až matoucí – ne každému může být jasné, co jednotlivé volby nabízejí.
Pokročilé možnosti spuštění ve Windows 10 a 11 mimo jiné umožňují resetovat počítač do výchozího stavu, obnovit poškozený Windows, aktualizovat BIOS či přejít do nouzového režimu. A máte k nim přístup i tehdy, pokud se Windows nespustí normálně (a vyvolat ji lze i třeba během startu Windows prostřednictvím klávesy F8). Proto pojďme se na ně podívat poněkud blíže, abyste věděli, co nabízejí v případě, že byste je někdy potřebovali.
Několik možností, jak se do ASO dostat
Možností, jak nabídku ve Windows 10 a 11 spustit, je hned několik. Asi nejjednodušší je kliknout na Start a následně ikonu Napájení. Poté podržte klávesu Shift a kliknout na Restartovat. Po novém startu PC se spustí automaticky.
Dalším způsobem, jak ji vyvolat, je přes možnost obnovení. Ve Windows 10 klikněte levým tlačítkem myši na Start a přejděte na Nastavení -> Aktualizace a zabezpečení -> Obnovení. V části Pokročilé spuštění kliknutím na tlačítko Restartovat restartujte počítač a dojde k jeho zavedení do režimu Pokročilé možnosti spuštění.
Chcete-li se dostat k možnostem obnovení ve Windows 11, klikněte pravým tlačítkem na Start -> Nastavení. V části Systém najděte položku Obnovení. Na nové stránce se zobrazí volba Spuštění s upřesněným nastavením. Kliknutím na tlačítko vpravo Restartovat hned se PC po restartu přepne do režimu ASO.
Využít lze i příkazový řádek. Stiskněte kombinaci kláves Windows + R a zadejte příkaz cmd do dialogového okna. Do nového okna zadejte příkaz „shutdown.exe /r /o“ a stiskněte Enter. Zobrazí se dialogové okno s informací, že Windows se vypne za necelou minutu. Automaticky dojde k odhlášení (pozor, nebudete-li mít uloženou práci, přijdete o ni, protože se vše vypne), PC restartuje a nabídka ASO spustí.
Co se v nabídce nástrojů nachází
Jakmile dojde ke spuštění pokročilých možnosti spuštění, zobrazí se několik různých voleb. Ta, kterou budete potřebovat, závisí na vašich potřebách a na tom, čeho se pomocí této nabídky budete snažit dosáhnout.
1. Pokračujte
Hned první možnost s názvem Pokračovat netřeba dlouze vysvětlovat. Prostřednictvím ní ukončíte tento režim. Tedy zavře se ASO a následně dojde k normálnímu spuštění Windows. Využijete ji tehdy, pokud jste už skončili s používání nástrojů v nabídce pokročilých možností, nebo jste do ní „zabloudili“ náhodou.
2. Vypnout počítač
Možnost Vypnout počítač dělá opak toho, co Pokračovat. Tedy vypne ho. Jinými slovy ho uvede do stavu, kdy na nic nereaguje, dokud jej nezapnete stisknutím tlačítka napájení.
3. Použít zařízení
Řekněme, že jste si dříve v systému vytvořili spouštěcí médium Windows a potřebujete ho nyní použít ke spuštění počítače (například chcete obnovit předchozí stav PC). K tomu je určena nabídka Použít zařízení. Mezi nejčastěji používaná zaváděcí média patří diskové jednotky (HDD a SSD), USB flash disky či DVD.
4. Odstranit problémy
Konečně se dostáváme k nejvýkonnější nabídce. Jak již její název napovídá, slouží k odstranění potíží s PC. Mělo by to být jedno z míst, do kterého byste měli zamířit, pokud se setkáte s problémy s Windows. Obsahuje širokou škálu nástrojů, které se zobrazí, pokud na ni kliknete myší. Respektive se nejprve zobrazí dvě podnabídky – Obnovit počítač do továrního nastavení a Upřesnit možnosti.
Kliknutím na první z nich dojde k resetu, respektive obnově počítače do továrního nastavení. To znamená, že systém Windows se vrátí do stavu, ve kterém byl, když jste PC poprvé spustili. Po kliknutí na tuto nabídku se zobrazí dvě možnosti: Zachovat moje soubory a Odebrat vše. První smaže vaše nastavení a všechny aplikace, které jste nainstalovali, ale vaše soubory a složky zůstanou nedotčené. Druhá smaže, jak jste si jistě sami tipli, i data.
Pokud plánujete smazat vše, nezapomeňte před tímto krokem zálohovat na systémovém disku (kde je instalovaný Windows) všechny své důležité soubory a složky, o které byste nechtěli přijít. Po resetu je můžete je vrátit, ale budete muset také Windows donastavit do vámi používaného stavu, a to včetně nutnosti doinstalovat používané aplikace. Uživatelé systému Windows se obvykle uchylují k resetování svých počítačů jako posledního pokusu o záchranu, když všechny ostatní kroky pro odstraňování problémů selžou. Hodí se však i v případech, kdy chcete svůj PC prodat nebo ho darovat.
Pokud se vrátíte k nabídce Upřesnit možnosti a kliknete na ni, zobrazí se další nabídka, která obsahuje následující nástroje:
- Oprava spuštění systému – Tento použijte v případech, kdy se Windows nespustí běžným způsobem. Oprava spouštění zkontroluje systémové soubory počítače, prověří, zda nevykazují známky poškození, a pokusí se je opravit. Dokonce umí nahradit ty chybějící.
- Nastavení spouštění – Tento nástroj spouští nabídku Nastavení spouštění, která obsahuje různé režimy odstraňování problémů, do kterých lze systém Windows zavést. Jde vlastně o soubor režimů, které mimo jiné nabízí zobrazení s nízkým rozlišením, režim ladění, protokolování spuštění, nouzový režim atd.
- Příkazový řádek – Výběrem této možnosti se otevře příkazový řádek, nástroj Windows, který umožňuje zadávat různé textové příkazy a který používají zejména IT technici.
- Odinstalovat aktualizace – Pokud se po instalaci některých aktualizací setkáte s problémy (např. vše nepracuje tak, jak má), tento nástroj vám umožní je odinstalovat. Pokud se objevily až po této instalaci, měli byste se zbavit problému, se kterým se potýkáte.
- Nastavení firmwaru UEFI – Laicky řečeno, nastavení firmwaru UEFI je v podstatě nastavení základní desky počítače. Prostřednictvím této možnosti můžete provádět různé akce na úrovni BIOSu. Patří mezi ně změna systémového času, kontrola informací o hardwaru, ladění nastavení hardwaru a aktualizace systému BIOS. Pokud ji vyberete, PC se restartuje a vy se ocitnete v menu BIOSu.
- Obnovení systému – Když vyberete tuto možnost, spustí se nástroj Obnovení systému, který umožňuje obnovit systém Windows z dříve vytvořeného bodu obnovení. Bod obnovení je v podstatě snímek stavu vašeho počítače v okamžiku jeho vytvoření. A můžete jej použít k návratu systému Windows do předchozího stavu, a to včetně nastavení, aplikací a souborů, které se v něm tehdy nacházely. Stačí si vybrat datum a funkci spustit.
- Obnovení z bitové kopie systému – A když se systém Windows poškodí natolik, že přestane fungovat, měli byste použít tento nástroj. Opraví celý Windows a vrátí ho do funkčního stavu. Ale pozor, nejde o tu samou funkci, jako je předchozí. Tato nahradí vše, co máte na systémovém disku, do podoby, kdy byla vytvořena bitová kopie systému. Jinými slovy, přijdete o data, aplikace a nastavení vytvořená po této bitové kopii.
Závěrem
A to jsou všechny volby, které najdete v nabídce pokročilých možností spuštění Windows. Snad vám náš přehled pomohl k tomu, abyste se v ní zorientovali a dozvěděli, co k čemu slouží. Což se může hodit v případech, kdy se dostanete s Windows do problémů.
Když Windows nepracují správně, je čas využít pokročilé funkce - iDNES.cz
Read More
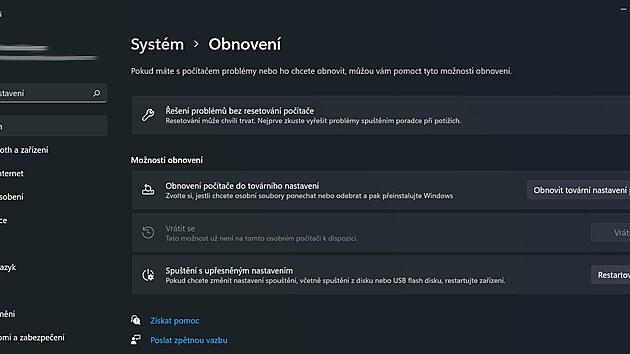

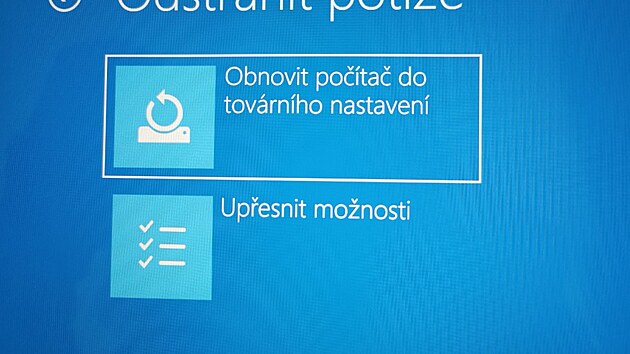
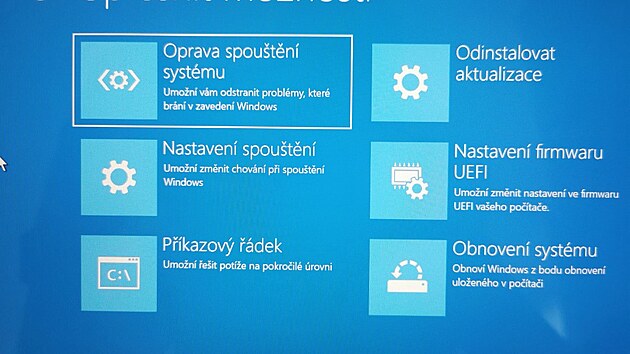
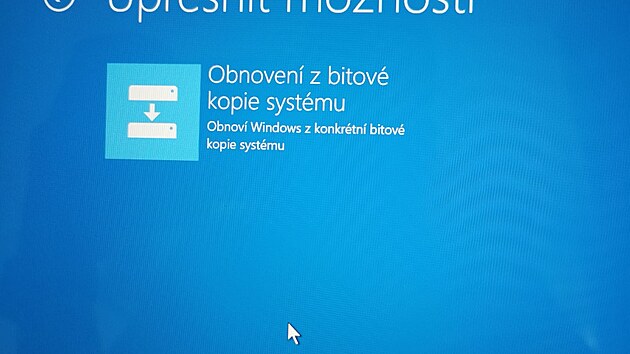

No comments:
Post a Comment